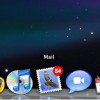 Если вы одновременно открыли две и более программы (включая Finder, который работает всегда), вам придется переключаться между ними. Два наиболее очевидных способа это сделать - нажать либо на окно нужной программы, если вы его видите, либо на значок программы в Dock (вы ведь помните, что под значком каждой работающей программы отображается светлая точка).
Если вы одновременно открыли две и более программы (включая Finder, который работает всегда), вам придется переключаться между ними. Два наиболее очевидных способа это сделать - нажать либо на окно нужной программы, если вы его видите, либо на значок программы в Dock (вы ведь помните, что под значком каждой работающей программы отображается светлая точка).
Mac OS
 Раздел посвящен операционной системе MacOS. Рабочее пространство Mac отличается от привычной для вас системы Windows. Поэтому прежде всего вам предстоит досконально освоить интерфейс Mac.
Раздел посвящен операционной системе MacOS. Рабочее пространство Mac отличается от привычной для вас системы Windows. Поэтому прежде всего вам предстоит досконально освоить интерфейс Mac.
В этом разделе мы расскажем основные различия между рабочей средой Apple и оставшейся для вас в прошлом Windows, причем сначала обратим внимание на те их участки, которые вам уже знакомы по опыту работы в прежней системе.
Переключаемся между работающими программами в Mac OS
Автор: Елена Новикова | Категория: Mac OS
Установка приложений в Mac OS
Автор: Валерий Шолохов | Категория: Mac OS
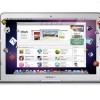 Хорошая новость заключается в том, что установка программ для Mac очень похожа на установку программ в Windows, но намного проще.
Хорошая новость заключается в том, что установка программ для Mac очень похожа на установку программ в Windows, но намного проще.
Работа с приложениями
Автор: Елена Новикова | Категория: Mac OS
Без программ ваш новый Mac пригодится лишь в качестве ограничителя для двери, чтобы она не стучала о стенку. К счастью, на вашем Mac уже установлены некоторые программы, такие как полный пакет приложений iLife.
Настройка смарт-папок в Mac OS
Автор: Азамат Рахимов | Категория: Mac OS
Смарт-папка («умная» папка) - это тип виртуальной папки, содержание которой зависит от заданных вами критериев отбора файлов. Ваш Mac автоматически обработает и сгруппирует файлы по мере их изменения. Наверное, по слову «критерии» вы догадались, что работа смарт-папок основана на поисковых возможностях Spotlight, и это действительно так.
Расширенные возможности поисковой программы Spotlight
Автор: Елена Новикова | Категория: Mac OS
 Наверное, не будет преувеличением назвать поисковую систему Spotlight одной из самых удачных программ Mac. Она удобная, быстрая, точная, полезная, и это обеспечивает ей неизменный успех на страницах моей книги. Показал лишь основные возможности Spotlight, но это далеко не все и вы не сможете в полной мере пользоваться Spotlight, если мало знаете о ней.
Наверное, не будет преувеличением назвать поисковую систему Spotlight одной из самых удачных программ Mac. Она удобная, быстрая, точная, полезная, и это обеспечивает ей неизменный успех на страницах моей книги. Показал лишь основные возможности Spotlight, но это далеко не все и вы не сможете в полной мере пользоваться Spotlight, если мало знаете о ней.
Создаем новую папку в Mac OS
Автор: Александр Конищев | Категория: Mac OS
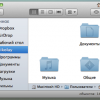 Если вам нужна новая папка для файлов, Mac создаст ее легко и просто. Откройте родительскую папку и воспользуйтесь одним из следующих способов:
Если вам нужна новая папка для файлов, Mac создаст ее легко и просто. Откройте родительскую папку и воспользуйтесь одним из следующих способов:
Создание файловых псевдонимов (алиасов) в Mac OS
Автор: Александр Конищев | Категория: Mac OS
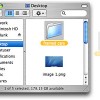 Большая часть файлов, создаваемых вами на Mac, будут наилучшим образом располагаться в родных для них папках, и у вас никогда не возникнет ни малейшей необходимости держать их копии в других папках. Тем не менее вдруг вам потребуется предоставить другим людям доступ к копии какого-нибудь файла в вашей открытой папке? Или вы размещаете фотографию у себя на сайте и хотите, чтобы она была одновременно видна в папке «Изображения» (Pictures) и в той папке, где вы храните фото для веб? Самый простой способ сделать это - скопировать исходный файл (выбрать его и нажать Command + С) и вставить его в другую папку (нажать Command + V).
Большая часть файлов, создаваемых вами на Mac, будут наилучшим образом располагаться в родных для них папках, и у вас никогда не возникнет ни малейшей необходимости держать их копии в других папках. Тем не менее вдруг вам потребуется предоставить другим людям доступ к копии какого-нибудь файла в вашей открытой папке? Или вы размещаете фотографию у себя на сайте и хотите, чтобы она была одновременно видна в папке «Изображения» (Pictures) и в той папке, где вы храните фото для веб? Самый простой способ сделать это - скопировать исходный файл (выбрать его и нажать Command + С) и вставить его в другую папку (нажать Command + V).
Переименование файлов в Mac OS
Автор: Валерий Шолохов | Категория: Mac OS
Уверен, что о переименовании файлов в среде Windows вы знаете абсолютно все! Вы выбираете файл, затем «Файл» (File) => «Переименовать» (Rename) или нажимаете F2, вводите новое название, нажимаете Enter и переходите к более продуктивным действиям.
Быстрый просмотр документов
Автор: Азамат Рахимов | Категория: Mac OS
Когда вы просматриваете кипы электронных документов и пытаетесь понять, что находится в каждом из них, название файла несколько облегчает эту задачу, но не до конца. Поэтому вы заглядываете внутрь файла, чтобы посмотреть его содержание. Обычно файл открывают двойным кликом мыши в соответствующей программе.
Работаем с файлами и папками
Автор: Валерий Шолохов | Категория: Mac OS
В мире Windows осталась привычная вам вещь: буквенное обозначение дисков. Больше никаких дисков С:, A:, Z: и т.д. В Mac запоминающие устройства обозначаются как Macintosh HD и External Hard Disk. Так принято.
Изменяем режим просмотра в Finder
Автор: Валерий Шолохов | Категория: Mac OS
Finder предлагает четыре различные конфигурации, или режима просмотра, для представления данных в папках, устройствах или сетевых ресурсах. Благодаря этому вы получаете гибкость восприятия данных, притом что каждый из режимов обладает своими достоинствами. Вот эти конфигурации:
Удаление ссылок с боковой панели
Автор: Валерий Шолохов | Категория: Mac OS
Чтобы навести порядок в боковой панели и сделать ее более удобной для навигации, удалите те значки, которыми вы редко или совсем не пользуетесь. Для этого у вас есть три возможности:
Добавление ссылок на боковую панель
Автор: Азамат Рахимов | Категория: Mac OS
Если вы регулярно обращаетесь к какой-либо папке или другому хранилищу файлов, то переход может потребовать множество кликов мышью, особенно когда приходится пробираться сквозь большое количество вложенных папок. Вы не можете постоянно полагаться на список «Последние использованные папки» (Recent Folders), а потому лучше добавить иконку этой папки на боковую панель. Вот что нужно сделать:
Работаем с боковой панелью Finder
Автор: Елена Новикова | Категория: Mac OS
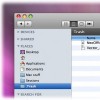 Боковая панель, которая занимает всю левую часть любого окна Finder, является одной из наиболее удобных инноваций в нынешней истории OS X. В зависимости от настроек она позволяет разместить около двух десятков различных иконок, каждая из которых дает возможность перейти к локальной или сетевой папке с помощью одного клика. Боковая панель разделена на три части:
Боковая панель, которая занимает всю левую часть любого окна Finder, является одной из наиболее удобных инноваций в нынешней истории OS X. В зависимости от настроек она позволяет разместить около двух десятков различных иконок, каждая из которых дает возможность перейти к локальной или сетевой папке с помощью одного клика. Боковая панель разделена на три части:
Избранное (Favorites). В этом разделе собраны ссылки на наиболее популярные ресурсы вашего Mac, такие как личная папка пользователя, рабочий стол, папки для документов и программ.
Навигация с помощью Finder
Автор: Елена Новикова | Категория: Mac OS
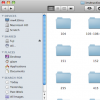 Главная задача Finder - представлять в наглядном виде все массивы документов, фотографий, музыку и видео из личного каталога пользователя, файлы и папки на жестких дисках, компакт-дисках или картах памяти, а также содержимое сетевых устройств. Однако, чтобы просмотреть содержимое, до него нужно добраться. И Finder для такой навигации по Mac предоставляет множество возможностей.
Главная задача Finder - представлять в наглядном виде все массивы документов, фотографий, музыку и видео из личного каталога пользователя, файлы и папки на жестких дисках, компакт-дисках или картах памяти, а также содержимое сетевых устройств. Однако, чтобы просмотреть содержимое, до него нужно добраться. И Finder для такой навигации по Mac предоставляет множество возможностей.
Еще статьи...
- Изучаем настройки Finder в Mac OS
- Знакомимся с Finder
- Импортируем закладки Firefox
- Импортируем «Избранное» Internet Explorer
- Копирование фотографий средствами iPhoto
- Конвертируем WMA в МРЗ
- Переносим музыку средствами iTunes
- Сохраняем данные на внешний носитель в Mac OS
- Передаем данные
- Проверка скорости соединения
Страница 9 из 16
<< Первая < Предыдущая 1 2 3 4 5 6 7 8 9 10 Следующая > Последняя >>














