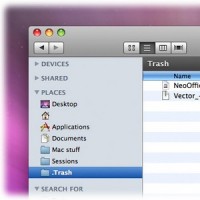
Боковая панель, которая занимает всю левую часть любого окна Finder, является одной из наиболее удобных инноваций в нынешней истории OS X. В зависимости от настроек она позволяет разместить около двух десятков различных иконок, каждая из которых дает возможность перейти к локальной или сетевой папке с помощью одного клика. Боковая панель разделена на три части:
Избранное (Favorites). В этом разделе собраны ссылки на наиболее популярные ресурсы вашего Mac, такие как личная папка пользователя, рабочий стол, папки для документов и программ.
Общий доступ (Shared). В этой части располагаются ссылки на компьютеры в вашей сети. Кликните на нужный компьютер, чтобы подключиться к нему. Если на том компьютере заведена учетная запись пользователя с тем же логином и паролем, что и у вас, то вы подключитесь автоматически. В противном случае вам будет предоставлен гостевой доступ с ограниченными правами. Если вам известны логин и пароль учетной записи на сетевом компьютере, нажмите «Подключиться как» (Connect as) и введите логин и пароль.
Устройства (Devices). Здесь размещаются иконки жестких дисков Mac (обычно они называются Macintosh HD), а также подключенные к вашему Mac устройства, такие как внешние жесткие диски, USB флеш-карты, компакт-диски или iPod. (Если ваш iPod не отображается в боковой панели, то откройте iTunes, нажмите на iPod в разделе «Устройства» боковой панели, перейдите на вкладку «Обзор» (Summary) и поставьте галочку рядом с пунктом «Использовать как внешний диск» (Enable Disk use).
Боковая панель позволяет легко отключать внешние устройства и сетевые компьютеры. Когда вы подсоединяете устройство или подключаетесь к компьютеру в сети, справа от названия устройства появляется кнопка «Извлечь» (Eject), которая выглядит как пунктирная стрелка вверх. К примеру, на боковой панели вы видите иконку напротив win7timepc и Win7Time iMac в разделе «Общий доступ» (Shared), а также напротив пунктов iDisk, Paul's iPod и External HD в разделе «Устройства» (Devices). Чтобы завершить соединения с подобными устройствами, нажмите на значок «Извлечь» (Eject).
| ← Добавление ссылок на боковую панель | Навигация с помощью Finder → |
|---|
- 14/02/2013 19:15 - Быстрый просмотр документов
- 14/02/2013 19:14 - Работаем с файлами и папками
- 14/02/2013 19:09 - Изменяем режим просмотра в Finder
- 14/02/2013 19:08 - Удаление ссылок с боковой панели
- 14/02/2013 19:07 - Добавление ссылок на боковую панель
- 14/02/2013 18:52 - Навигация с помощью Finder
- 14/02/2013 18:50 - Изучаем настройки Finder в Mac OS
- 14/02/2013 18:47 - Знакомимся с Finder
- 14/02/2013 18:47 - Импортируем закладки Firefox
- 14/02/2013 18:45 - Импортируем «Избранное» Internet Explorer





