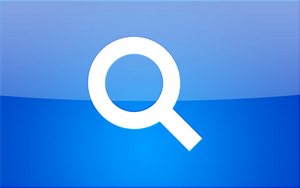 Наверное, не будет преувеличением назвать поисковую систему Spotlight одной из самых удачных программ Mac. Она удобная, быстрая, точная, полезная, и это обеспечивает ей неизменный успех на страницах моей книги. Показал лишь основные возможности Spotlight, но это далеко не все и вы не сможете в полной мере пользоваться Spotlight, если мало знаете о ней.
Наверное, не будет преувеличением назвать поисковую систему Spotlight одной из самых удачных программ Mac. Она удобная, быстрая, точная, полезная, и это обеспечивает ей неизменный успех на страницах моей книги. Показал лишь основные возможности Spotlight, но это далеко не все и вы не сможете в полной мере пользоваться Spotlight, если мало знаете о ней.
Когда вы набираете какой-либо текст в строке поиска Spotlight, Mac проверяет информацию в ваших файлах и отображает те из них, которые соответствуют вводимому тексту. Просмотр данных в файлах - это, наверное, самый общий метод поиска. Однако Spotlight открывает более разнообразные поисковые возможности, причем некоторые из них удивительно мощные. Вы можете строить комплексные поисковые запросы с использованием атрибутов (таких, как имя, тип файла, битрейт аудио, и многих других), операторов («начинающиеся с...» для текстовых данных или «больше, чем...» для чисел), логических значений («И» и «ИЛИ»).
Все это разнообразие доступно через поисковую строку Spotlight, но об этом чуть позже. А сейчас взгляните, как можно выстраивать такие поисковые запросы, используя окно Spotlight:
1. Откройте окно Finder:
- если вы хотите произвести поиск по всему компьютеру, то откройте любое окно Finder;
- если же вас интересует отдельная папка, перейдите к ней через Finder.
2. Выберите «Файл» (File) О «Найти» (Find) или нажмите Command + F. Mac откроет окно Spotlight.
3. В поле «Поиск: ...» отметьте область поиска. По умолчанию отмечена область «Этот Mac», но вы также можете кликнуть по названию текущей папки (отображается в кавычках) либо по области «Общий доступ» (Shared) (будет произведен поиск по общедоступным папкам вашей сети).
4. Нажмите либо «Содержание» (Contents) - для поиска по содержанию файла, либо «Имя файла» (File name) - для поиска только по названию файла, а затем введите запрос в строку поиска.
5. На панели, которая располагается ниже области поиска, вы увидите два раскрывающихся меню с пометками «Тип» (Kind) и «Любой» (Any). Они помогут сузить поисковые рамки, задав более специфические критерии с помощью атрибута, оператора и значения:
- Атрибут. Это атрибут файла, который вы ищете. Атрибутом по умолчанию является «Тип» (Kind), который определяет тип искомого файла (это могут быть папка, изображение в формате jpeg, текст и т. д.). Вы можете воспользоваться раскрывающимся списком, чтобы выбрать другой атрибут, например «Последняя дата изменения» (Last Modified Date). Чтобы увидеть все 130 атрибутов, нажмите кнопку «Тип» (Kind) и в раскрывшемся списке выберите «Другое» (Other) - появится отдельное диалоговое окно. Выделите нужный вам атрибут и нажмите ОК.
- Оператор. С помощью оператора можно определить, как атрибут и значение (см. далее) соотносятся между собой. Некоторые операторы (например, к атрибуту «Тип») заданы жестко, и вы не сможете их изменить. Другие же появляются в виде раскрывающегося списка, пункты которого зависят от выбранного атрибута. К примеру, если атрибут задается числовыми значениями, как «Битрейт аудио» (Audio Bit Rate), то вы увидите четыре оператора: «Равен» (Equals), «Больше, чем» (Is Greater Than), «Меньше, чем» (Is Less Than), «Не» (Is Not).
- Значение. Это значение, которое вы хотите задать для поиска в Spotlight. Если атрибут может иметь лишь специфический набор значений, вы увидите список этих значений, то есть текстовые описания, с помощью которых сможете более точно задать параметры поискового запроса, числовые значения или даты (в зависимости от выбранного атрибута).
6. Чтобы добавить новый критерий, нажмите на значок «+» в правой части поискового окна Spotlight. Вы можете добавить столько критериев, сколько захотите.
7. Повторяйте пункт 6 до тех пор, пока не найдете нужный файл. Учтите, что если какой либо из критериев является лишним и мешает выполнить поисковый запрос, то вы всегда сможете удалить его, нажав на значок «-» в правой части.
В отдельном окне Spotlight можно составить самые сложные запросы, но воспользоваться всей мощью этой поисковой системы возможно даже из обычной строки поиска.
Атрибут файла задают с помощью следующего синтаксиса: атрибут значение. Здесь «атрибут» - название атрибута файла, по которому производится поиск, а «значение» - желаемое значение. К примеру, если вы ищете аудиофайл, то поисковый запрос с параметром битрейта, равным 128, будет выглядеть следующим образом: bitrate:128
Если в значении присутствуют два или более слова и вам нужна отдельная фраза, оформите ее кавычками.
Например, если нужно найти файлы, в названии которых есть словосочетание «наш гость», то запрос должен выглядеть так:
имя:« наш гость» или имя:« наш гость»
Вы можете улучшить результаты своих поисков с помощью следующих операторов:
> Возвращает файлы, в которых заданные параметры больше указанной величины. Например, следующий запрос вернет файлы, созданные после 1 января 2013 года:
created:>01.01.2013
>= Возвращает файлы, в которых заданные параметры больше или равны указанной величине. Например, следующий запрос вернет файлы, размер которых больше или равен 10 000 байт:
size:>=10000
< Возвращает файлы, в которых заданные параметры меньше указанной величины. Например, следующий запрос вернет файлы, которые изменялись последний раз ранее 31 декабря 1999 года:
modified:<31.12.1999
<= Возвращает файлы, в которых заданные параметры меньше или равны указанной величине. Например, следующий запрос вернет файлы, у которых значение битрейта меньше или равно 128 Кб/с:
bitrate:<=128
Задает диапазон значений «от» и «до». Например, следующий запрос вернет файлы, к которым пользователь обращался в период с 1 по 31 августа 2011 года: lastused:01.08.2011 -31.08.2011 Для комплексных запросов используются логические значения:
И (AND) Этот оператор используется для поиска по нескольким критериям сразу. Например, следующий запрос вернет файлы, созданные после 1 января 2011 года и по размеру больше миллиона байт:
created:01.01.2011 AND size:>1000000
ИЛИ (OR) Этот оператор употребляется для поиска по хотя бы одному из заданных критериев. Например, следующий запрос вернет аудиофайлы жанра Rock и Blues:
genre:rock OR genre:blues
HE (NOT) Этот оператор применяется для задания исключений. Например, следующий запрос вернет все файлы изображений, кроме jpeg:
kind: NOT jpeg
Как узнать, какое ключевое слово подобрать к каждому атрибуту? На скриншоте ниже указаны такие соответствия.
Ключевые слова для поисковых атрибутов Spotlight:
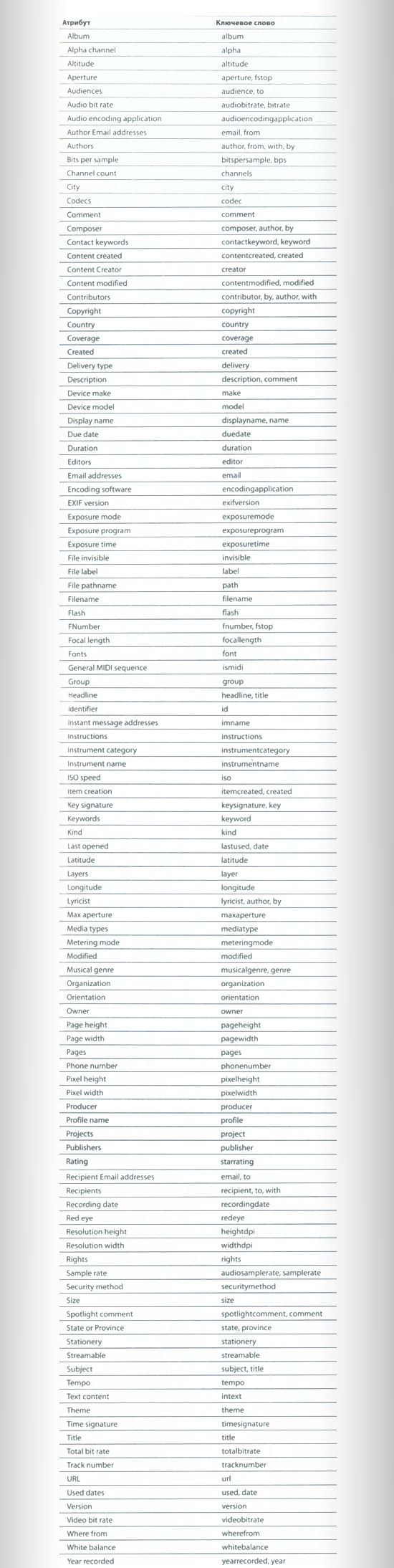
| ← Настройка смарт-папок в Mac OS | Создаем новую папку в Mac OS → |
|---|
- 15/02/2013 13:39 - Скрытие программ в Mac OS
- 15/02/2013 13:35 - Переключаемся между работающими программами в Mac …
- 15/02/2013 13:29 - Установка приложений в Mac OS
- 15/02/2013 13:29 - Работа с приложениями
- 15/02/2013 13:28 - Настройка смарт-папок в Mac OS
- 14/02/2013 19:24 - Создаем новую папку в Mac OS
- 14/02/2013 19:18 - Создание файловых псевдонимов (алиасов) в Mac OS
- 14/02/2013 19:16 - Переименование файлов в Mac OS
- 14/02/2013 19:15 - Быстрый просмотр документов
- 14/02/2013 19:14 - Работаем с файлами и папками





