Рабочий стол компьютера Mac - удобное место для хранения любых файлов, и большинство пользователей так и делают, в результате чего несколько десятков значков оказываются разбросанными по всему экрану. Это, конечно, не страшно, но и не особенно эффективно. Если их количество превысит 10-15, поиск значка, нужного в данный момент, превращается в упражнение наподобие поиска иголки в стоге сена.
Mac OS
 Раздел посвящен операционной системе MacOS. Рабочее пространство Mac отличается от привычной для вас системы Windows. Поэтому прежде всего вам предстоит досконально освоить интерфейс Mac.
Раздел посвящен операционной системе MacOS. Рабочее пространство Mac отличается от привычной для вас системы Windows. Поэтому прежде всего вам предстоит досконально освоить интерфейс Mac.
В этом разделе мы расскажем основные различия между рабочей средой Apple и оставшейся для вас в прошлом Windows, причем сначала обратим внимание на те их участки, которые вам уже знакомы по опыту работы в прежней системе.
Избавляемся от запросов подтверждения при очистке «Корзины»
Автор: Валерий Шолохов | Категория: Mac OS
Не знаю, как вам, но мне надоедает, когда после внимательной проверки, не удаляется ли что-нибудь важное, Mac переспрашивает, уверен ли я, что хочу продолжить. Конечно, уверен!
Очищайте «Корзину»
Автор: Азамат Рахимов | Категория: Mac OS
 Вряд ли вы задумываетесь о «Корзине», значок которой постоянно находится в правом нижнем углу панели Dock. Вы даете команду что-то удалить, Mac послушно перемещает это в «Корзину», а вы продолжаете заниматься своими делами.
Вряд ли вы задумываетесь о «Корзине», значок которой постоянно находится в правом нижнем углу панели Dock. Вы даете команду что-то удалить, Mac послушно перемещает это в «Корзину», а вы продолжаете заниматься своими делами.
Настройка Bluetooth-наушников для голосового чата
Автор: Александр Конищев | Категория: Mac OS
 Общение с друзьями и обмен с ними сообщениями - прекрасный способ занять время. Однако если вы хотите перевести этот процесс на новый уровень, поможет приложение iChat, в котором предусмотрена возможность для голосового общения.
Общение с друзьями и обмен с ними сообщениями - прекрасный способ занять время. Однако если вы хотите перевести этот процесс на новый уровень, поможет приложение iChat, в котором предусмотрена возможность для голосового общения.
Использование Bluetooth-наушников для вывода аудиосигнала
Автор: Азамат Рахимов | Категория: Mac OS
Когда вы подключаете Bluetooth-наушники, Mac не будет использовать их как устройство для вывода звука по умолчанию. Если вы хотите послушать музыку (например, из библиотеки iTunes) и при этом не мешать соседям, настройте Mac на работу с наушниками как устройством для вывода звука:
Использование Bluetooth-наушников
Автор: Азамат Рахимов | Категория: Mac OS
Вы хотите послушать музыку? Наушники подойдут больше, чем встроенные в Mac динамики. Вы не помешаете окружающим, даже если это будет Led Zeppelin на максимальной громкости.
Конфигурация Bluetooth-устройств
Автор: Азамат Рахимов | Категория: Mac OS
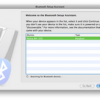 Использовать Bluetooth-устройства, как правило, можно сразу же после присоединения. Однако у Mac есть дополнительные возможности, к примеру контроль уровня заряда их батарей. Для этого нажмите на иконку Bluetooth в строке меню, а затем на устройство, с которым хотите работать.
Использовать Bluetooth-устройства, как правило, можно сразу же после присоединения. Однако у Mac есть дополнительные возможности, к примеру контроль уровня заряда их батарей. Для этого нажмите на иконку Bluetooth в строке меню, а затем на устройство, с которым хотите работать.
Присоединение Bluetooth-устройств в Mac OS
Автор: Азамат Рахимов | Категория: Mac OS
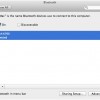 Использование беспроводных устройств позволяет (при отсутствии необходимости в проводах, ограничивающих маневренность) работать с компьютером откуда угодно. Wi-Fi-устройства порой оказываются громоздкими. Для их работы требуется отдельный трансивер; они большие и занимают USB-порт вашего компьютера. Если ваш Mac уже имеет устройство для работы с Bluetooth, то больше ему ничего и не требуется для использования Bluetooth-совместимых устройств.
Использование беспроводных устройств позволяет (при отсутствии необходимости в проводах, ограничивающих маневренность) работать с компьютером откуда угодно. Wi-Fi-устройства порой оказываются громоздкими. Для их работы требуется отдельный трансивер; они большие и занимают USB-порт вашего компьютера. Если ваш Mac уже имеет устройство для работы с Bluetooth, то больше ему ничего и не требуется для использования Bluetooth-совместимых устройств.
Подключение Bluetooth-устройств в Mac OS
Автор: Валерий Шолохов | Категория: Mac OS
В теории подключение Bluetooth-устройств должно быть исключительно простым: вы включаете на устройствах порт для связи через Bluetooth (выражаясь профессиональным языком, делаете его обнаруживаемым), подносите их друг к другу на расстояние до 10 метров, а дальше они сами соединяются между собой. Однако на практике вам придется приложить немного усилий (а порой изрядных).
Предоставление сетевого доступа для вашего принтера
Автор: Валерий Шолохов | Категория: Mac OS
Если к вашему Mac подключен принтер и вы бы хотели щедро поделиться им со своими друзьями по сети, то доступ к нему можно открыть следующим образом:
Добавление сетевого принтера с общим доступом, подключенного к компьютеру с Windows
Автор: Азамат Рахимов | Категория: Mac OS
Если общедоступный принтер, который вы хотите использовать, является частью сети Windows, можете добавить его в список принтеров на вашем Mac:
Добавление сетевого принтера с общим доступом
Автор: Азамат Рахимов | Категория: Mac OS
 Если ваш Mac представляет собой часть сети, одним из основных преимуществ этого является возможность подключить принтер к одному компьютеру, а все остальные компьютеры в сети смогут использовать его для печати. Это позволяет сэкономить немалые деньги, так как не придется оснащать принтером каждый компьютер.
Если ваш Mac представляет собой часть сети, одним из основных преимуществ этого является возможность подключить принтер к одному компьютеру, а все остальные компьютеры в сети смогут использовать его для печати. Это позволяет сэкономить немалые деньги, так как не придется оснащать принтером каждый компьютер.
Присоединение принтера вручную в Mac OS
Автор: Азамат Рахимов | Категория: Mac OS
Что происходит в тех редких случаях, когда Mac не распознает принтер? В этом случае нужно установить принтер вручную. Вот как это можно сделать:
Подключение и совместное использование принтера
Автор: Александр Конищев | Категория: Mac OS
В девяти случаях из десяти (а может быть, и в 99 из 100) подключение принтера к Mac не создает никаких проблем: вы просто подключаете принтер к порту USB, включаете его - и все! Mac моментально «устанавливает дружбу» с принтером, и вы можете сразу же приступить к печати. Как можно в этом убедиться?
Общий доступ к устройствам, работающим с изображениями
Автор: Елена Новикова | Категория: Mac OS
Если у вас есть цифровая фото- или видеокамера или сканер, подключенные к Mac, можете предоставить к этим устройствам доступ своим друзьям по сети.
Еще статьи...
- Подключение к сетевым устройствам по работе с изображениями
- Присоединение устройств по работе с изображениями
- Подключение и совместное использование устройств обработки изображений
- Использование внешнего монитора
- Видеоразъемы и Apple DVI-to-Video
- Разъемы VGA
- Соединение Mini DisplayPort
- Разъем DVI
- Понимание типов соединения внешнего монитора
- Использование внешнего монитора в Mac OS
Страница 6 из 16
<< Первая < Предыдущая 1 2 3 4 5 6 7 8 9 10 Следующая > Последняя >>














