Finder похож на «Проводник» Windows, с помощью которого вы знакомитесь с содержанием различного рода объектов, в особенности следующих:
Mac OS
 Раздел посвящен операционной системе MacOS. Рабочее пространство Mac отличается от привычной для вас системы Windows. Поэтому прежде всего вам предстоит досконально освоить интерфейс Mac.
Раздел посвящен операционной системе MacOS. Рабочее пространство Mac отличается от привычной для вас системы Windows. Поэтому прежде всего вам предстоит досконально освоить интерфейс Mac.
В этом разделе мы расскажем основные различия между рабочей средой Apple и оставшейся для вас в прошлом Windows, причем сначала обратим внимание на те их участки, которые вам уже знакомы по опыту работы в прежней системе.
Знакомимся с Finder
Автор: Азамат Рахимов | Категория: Mac OS
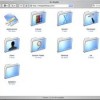 В отличие от программ, с которыми вы имели дело в Windows, программа Finder на вашем Mac работает постоянно. Она запускается автоматически, когда вы включаете Mac, продолжает работать в течение всего сеанса и не знает отдыха до тех пор, пока вы не выключите компьютер.
В отличие от программ, с которыми вы имели дело в Windows, программа Finder на вашем Mac работает постоянно. Она запускается автоматически, когда вы включаете Mac, продолжает работать в течение всего сеанса и не знает отдыха до тех пор, пока вы не выключите компьютер.
Импортируем закладки Firefox
Автор: Александр Конищев | Категория: Mac OS
Если в Windows вы пользовались Firefox, но в Mac предпочли Safari, вы наверняка захотите использовать закладки из Firefox. Нет проблем: Firefox экспортирует свои закладки в файл, который затем можно импортировать в Safari.
Импортируем «Избранное» Internet Explorer
Автор: Валерий Шолохов | Категория: Mac OS
Переходя из среды Windows на Mac, вы, возможно, заинтересуетесь: придется ли отказаться от ссылок в «Избранном» Internet Explorer, собранных с таким трудом? Ни в коем случае! Пока у вас есть доступ к вашему ПК, можете импортировать закладки Internet Explorer в Safari.
Копирование фотографий средствами iPhoto
Автор: Азамат Рахимов | Категория: Mac OS
 Перемещение фото из Windows на Mac средствами iPhoto будет несколько необычным из-за особенностей работы медиатеки iPhoto. Медиатека iPhoto - это место хранения файлов программы iPhoto, и вы можете подумать, что это обычная папка - наподобие медиатеки iTunes, о которой уже шла речь. Но если вы кликнете по пункту «Медиатека iPhoto» (Library Photo) в программе Finder О «Изображения» (Picture), то увидите не папку, а некое подобие файла.
Перемещение фото из Windows на Mac средствами iPhoto будет несколько необычным из-за особенностей работы медиатеки iPhoto. Медиатека iPhoto - это место хранения файлов программы iPhoto, и вы можете подумать, что это обычная папка - наподобие медиатеки iTunes, о которой уже шла речь. Но если вы кликнете по пункту «Медиатека iPhoto» (Library Photo) в программе Finder О «Изображения» (Picture), то увидите не папку, а некое подобие файла.
Конвертируем WMA в МРЗ
Автор: Валерий Шолохов | Категория: Mac OS
 Если при копировании музыки с дисков вы пользовались программой Windows Media Player, велика вероятность того, что все они имеют расширение WMA (Windows Media Audio), то есть записаны в стандартном для Media Player формате.
Если при копировании музыки с дисков вы пользовались программой Windows Media Player, велика вероятность того, что все они имеют расширение WMA (Windows Media Audio), то есть записаны в стандартном для Media Player формате.
Переносим музыку средствами iTunes
Автор: Азамат Рахимов | Категория: Mac OS
 Добавить музыку в библиотеку iTunes очень легко, если она записана в одном из поддерживаемых iTunes форматов: AAC, Apple Lossless, МРЗ, MPEG-4, AIFF или WAV. Если музыка записана в другом формате, ее необходимо конвертировать в один из указанных. (Я советую МРЗ по причине его универсальности.) Если, к примеру, у вас на ПК много файлов в формате Windows Media Audio (WMA), потребуется конвертировать их в дружественный для iTunes формат (например, МРЗ - он рассмотрен далее). Сам процесс переноса данных в iTunes зависит от того, пользовались ли вы этой программой раньше, и от того, где в настоящее время размещены ваши файлы.
Добавить музыку в библиотеку iTunes очень легко, если она записана в одном из поддерживаемых iTunes форматов: AAC, Apple Lossless, МРЗ, MPEG-4, AIFF или WAV. Если музыка записана в другом формате, ее необходимо конвертировать в один из указанных. (Я советую МРЗ по причине его универсальности.) Если, к примеру, у вас на ПК много файлов в формате Windows Media Audio (WMA), потребуется конвертировать их в дружественный для iTunes формат (например, МРЗ - он рассмотрен далее). Сам процесс переноса данных в iTunes зависит от того, пользовались ли вы этой программой раньше, и от того, где в настоящее время размещены ваши файлы.
Сохраняем данные на внешний носитель в Mac OS
Автор: Валерий Шолохов | Категория: Mac OS
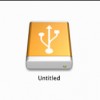 Если вы не имеете доступа к молниеносному гигабитному соединению, воспользуйтесь внешним носителем. Важно, чтобы это устройство работало достаточно быстро для сокращения время копирования данных, особенно когда их много. У вас есть два варианта:
Если вы не имеете доступа к молниеносному гигабитному соединению, воспользуйтесь внешним носителем. Важно, чтобы это устройство работало достаточно быстро для сокращения время копирования данных, особенно когда их много. У вас есть два варианта:
Передаем данные
Автор: Елена Новикова | Категория: Mac OS
Если ваша сеть поддерживает скоростное соединение, можно приступать к передаче данных, воспользовавшись любым из двух способов:
Создать общую папку на компьютере с Windows. Открыв доступ к папке, вы сможете уже из среды Mac, кликнув, перетащить данные в нужную папку. Это хороший способ, если все или большая часть данных находятся в одном месте.
Проверка скорости соединения
Автор: Александр Конищев | Категория: Mac OS
 Не уверены насчет скорости вашего соединения? Проверьте доступ к скоростному доступу из Windows:
Не уверены насчет скорости вашего соединения? Проверьте доступ к скоростному доступу из Windows:
Копирование данных через общую сетевую папку
Автор: Азамат Рахимов | Категория: Mac OS
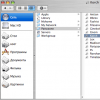 Если у вас не очень много данных, которые нужно перенести из Windows на Мае, уделите внимание самому быстрому и удобному способу передачи этой информации (если ваши ПК и Mac объединены в сеть) - сетевому подключению. Но самый ли он быстрый? Возможно. Все зависит от того, доступно ли обоим компьютерам соединение Gigabit Ethernet, которое теоретически поддерживает скорость передачи данных 1 Гбит/с (1000 Мбит/с), что будет быстрее, чем записывать файлы на внешний носитель.
Если у вас не очень много данных, которые нужно перенести из Windows на Мае, уделите внимание самому быстрому и удобному способу передачи этой информации (если ваши ПК и Mac объединены в сеть) - сетевому подключению. Но самый ли он быстрый? Возможно. Все зависит от того, доступно ли обоим компьютерам соединение Gigabit Ethernet, которое теоретически поддерживает скорость передачи данных 1 Гбит/с (1000 Мбит/с), что будет быстрее, чем записывать файлы на внешний носитель.
Переносим данные из Windows на Mac
Автор: Елена Новикова | Категория: Mac OS
Методики переноса почтовых сообщений, контактов и записей календаря с ПК на Маc, основаны на возможностях экспорта и импорта различных приложений. Это было оправданно, поскольку каждый тип данных необходимо было перевести в тот формат, который поддерживает ваш Маc.
Импорт файла ICS в Outlook 2011
Автор: Александр Конищев | Категория: Mac OS
Outlook 2011 для Mac не может импортировать файлы формата iCalendar напрямую, но, к счастью, такая возможность все же имеется. Вот два варианта на выбор:
Импорт файла формата iCalendar в iCal/Calendar
Автор: Александр Конищев | Категория: Mac OS
1. Откройте iCal и выберите «Файл» (File) => «Импорт» (Import) => «Импорт» (Import). iCal выведет на экран диалоговое окно «iCal: Импорт».
Экспорт из «Календаря» Windows
Автор: Елена Новикова | Категория: Mac OS
Если у вас была Vista и для работы с расписанием вы пользовались программой «Календарь» Windows Vista, переместить назначенные встречи и события в приложение iCal Mac легко.
Еще статьи...
- Экспорт «Календаря» с помощью 02М
- Экспорт «Календаря» средствами Outlook
- Переносим данные календаря
- Импорт контактов в Entourage
- Импорт контактов в Outlook 2011
- Экспорт контактов из «Адресной книги» Windows
- Экспорт контактов Windows в файл CSV
- Экспорт контактов Windows Live в файл CSV
- Экспорт контактов Outlook в файл CSV
- Импорт файла CSV в «Адресную книгу»
Страница 10 из 16
<< Первая < Предыдущая 1 2 3 4 5 6 7 8 9 10 Следующая > Последняя >>














