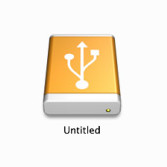
Если вы не имеете доступа к молниеносному гигабитному соединению, воспользуйтесь внешним носителем. Важно, чтобы это устройство работало достаточно быстро для сокращения время копирования данных, особенно когда их много. У вас есть два варианта:
USB 2.0. Это хороший выбор, поскольку у ПК и Mac один и тот же разъем USB. Убедитесь, что у вас USB 2.0, поддерживающий скорость передачи до 480 Мбит/с, в отличие от USB 1.1 с его 12 Мбит/с.
FireWire. Такие устройства подключаются через разъем FireWire (FireWire - это термин Apple; в мире ПК он называется IEEE 1394). У вас может быть FireWire 400 (IEEE 1394а) со скоростью 400 Мбит/с или FireWire 800 (IEEE 1394b) с 800 Мбит/с. Большинство последних моделей Mac поддерживают FireWire 800 (за исключением MacBook Air), а вот на вашем старом ПК такого разъема может не оказаться.
Какой бы тип внешнего носителя вы ни использовали, вот базовый алгоритм переноса данных с ПК на Mac:
1. Подключите внешний носитель к своему ПК. Windows автоматически установит драйверы и подключит устройство. Если этого не произошло, отключите носитель и установите драйверы самостоятельно.
2. Нажмите кнопку «Пуск» (Start) и выберите либо «Компьютер» (в Windows 7 и Vista), либо «Мой компьютер» (Windows XP).
3. Два раза нажмите значок подключенного диска - появится окно этого устройства.
4. Нажмите кнопку «Пуск» (Start) и выберите либо «Документы» (в Windows 7 и Vista), либо «Мои документы» (Windows ХР).
5. Кликните и перетащите объекты на компьютере в окно подключенного устройства.
6. Повторите пункт 5, чтобы скопировать все данные.
7. Закройте окно подключенного накопителя. Отключите внешнее устройство.
9. Подключите переносной диск к вашему Mac. На рабочем столе появится иконка External HD.
10. Дважды нажмите иконку внешнего диска. Mac откроет это устройство.
11. Выберите «Файл» (File) О «Новое окно Finder» (New Finder Window).
12. Перейдите к папке, в которой хотите сохранить данные с вашего ПК.
13. Перетащите все или некоторые данные из внешнего привода в выбранную папку на вашем Mac.
14. Повторите шаги 12 и 13, чтобы перенести все данные.
| ← Переносим музыку средствами iTunes | Передаем данные → |
|---|
- 14/02/2013 18:47 - Импортируем закладки Firefox
- 14/02/2013 18:45 - Импортируем «Избранное» Internet Explorer
- 14/02/2013 18:40 - Копирование фотографий средствами iPhoto
- 14/02/2013 18:36 - Конвертируем WMA в МРЗ
- 14/02/2013 18:33 - Переносим музыку средствами iTunes
- 14/02/2013 18:25 - Передаем данные
- 14/02/2013 18:20 - Проверка скорости соединения
- 14/02/2013 18:16 - Копирование данных через общую сетевую папку
- 14/02/2013 18:07 - Переносим данные из Windows на Mac
- 14/02/2013 18:06 - Импорт файла ICS в Outlook 2011





