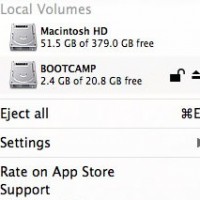
Взаимодействие Mac OS X с жесткими дисками и дисководами кардинально отличается от подхода Windows, где каждый диск отмечается соответствующей буквой (диск С, диск D и т.д.) и в окне «Мой компьютер» (My Computer) вы видите сразу все устройства, даже если в дисковод не вставлен диск.
В Mac все по-другому:
Никаких буквенных обозначений. Mac не присваивает буквенные обозначения устройствам. Чтобы убедиться в этом, нажмите на иконку Finder в Dock, а затем выберите «Переход» (Go) О «Компьютер» (Computer) или нажмите Shift + Command + С. Mac отображает только иконки устройств и их наименования.
Нет устройства - нет иконки. Mac отображает только те устройства, которые подключены в данный момент. Если вы вставите диск или подключите внешний носитель, соответствующая иконка автоматически появится на рабочем столе. Отсоедините устройство - иконка исчезнет.
Ваш Mac поддерживает работу с семью типами устройств, и для каждого из типов отображается своя иконка. Вот что они означают:
Macintosh HD. Жесткий диск, установленный в вашем Маc.
Внешний диск (External HD). Жесткий диск, подключенный через USB или FireWire.
Дисковод (Fleet Foxes). В данном случае Fleet Foxes - название диска, который вставлен в дисковод компьютера.
iPod. Если вы подключаете iPod, iPhone или iPad, отображается соответствующая иконка.
Сеть (Network). Обзор компьютеров сети, к которой подключен ваш Мае.
Paul. В данном случае так называется общедоступная папка пользователя на сервере той сети, к которой подключен Мае. Если сервер подключен, то папки отображаются в секции «Общий доступ» (Shared) на левой боковой панели в окне Finder, если нет - в секции «Устройства» (Devices).
Когда вы подключаете внешний носитель или вставляете диск в дисковод, на рабочем столе отображается соответствующий значок.
Вы не сможете отключить Macintosh HD, другие встроенные жесткие диски или сетевые ресурсы, но можете извлечь подключаемые устройства. Наиболее подходящий для этого способ выберите в зависимости от того, что у вас на экране:
Если вы видите перед собой окно Finder, нажмите на значок «Извлечь» (Eject) напротив нужного устройства в левой части окна.
Если перед вами рабочий стол, выберите значок отключаемого устройства и перетащите его мышью на изображение корзины в Dock. При этом изображение корзины изменится на значок «Извлечь». Вы также можете кликнуть по объекту правой кнопкой мыши и в меню выбрать пункт «Извлечь».
| ← Различия в работе операционных систем | Технология Multitouch в Mac → |
|---|
- 14/02/2013 10:56 - Режим сна в Mac OS
- 14/02/2013 10:51 - Сравниваем «Терминал» и «Командную строку»
- 14/02/2013 10:48 - Сравниваем «Системные настройки» и «Панель управле…
- 14/02/2013 10:45 - Сравниваем Finder и Windows Explorer
- 14/02/2013 10:44 - Различия в работе операционных систем
- 14/02/2013 10:34 - Технология Multitouch в Mac
- 14/02/2013 10:30 - Возможности трекпада
- 14/02/2013 10:28 - Возможности Magic Mouse
- 14/02/2013 10:26 - Имитация правой кнопки на трекпаде
- 14/02/2013 10:24 - Имитация правой кнопки в Magic Mouse





