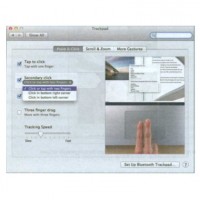
Во всех последних моделях ноутбуков под клавиатурой располагается единая область трекпада, поэтому может показаться, что кнопок попросту нет. Но это не так: весь трекпад является кнопкой, если на него нажать до щелчка.
Для имитации нажатия правой кнопки мыши следует нажать на трекпад двумя пальцами сразу либо же одним пальцем, удерживая кнопку Control:
1. Нажмите «Системные настройки» (System Preferences) в Dock. Появится окно системных настроек.
2. Кликните по иконке «Трекпад» (Trackpad). Откроется окно настроек трекпада.
3. Нажмите вкладку «Выбор и нажатие» (Point & Click).
4. Выберите флаговую кнопку «Имитация правой кнопки» (Secondary click).
5. С помощью «Имитации правой кнопки» (Secondary click) выберите, где вы хотите нажимать, чтобы получить клик правой кнопкой, например правый верхний угол.
6. Выберите «Системные настройки» (System Preferences)1: «Завершить системные настройки» (Quit System Preferences).
С помощью флаговой кнопки «Имитация правой кнопки» можно показать на экране трекпад вашего ноутбука Мае, чтобы открывать контекстные меню без клавиши Control.
| ← Возможности Magic Mouse | Имитация правой кнопки в Magic Mouse → |
|---|
- 14/02/2013 10:44 - Различия в работе операционных систем
- 14/02/2013 10:36 - Жесткие диски и дисководы в Mac OS X
- 14/02/2013 10:34 - Технология Multitouch в Mac
- 14/02/2013 10:30 - Возможности трекпада
- 14/02/2013 10:28 - Возможности Magic Mouse
- 14/02/2013 10:24 - Имитация правой кнопки в Magic Mouse
- 14/02/2013 10:23 - Мышь в Mac OS
- 14/02/2013 10:09 - Клавиатура в Mac
- 14/02/2013 10:08 - Изменение размеров окон
- 14/02/2013 10:06 - Перемещение окон в Mac OS





