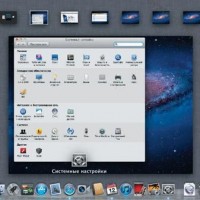
Mission Control - замечательное средство для того, чтобы навести порядок на рабочем столе, но Mac предлагает и другую возможность, которая позволит открыть столько приложений, сколько нужно, и при этом избежать беспорядка. Звучит как «журавль в небе от компании Арр1е», не так ли? Если вы открываете множество приложений, то пространство рабочего стола рано или поздно заполнится.
Но это если у вас только один рабочий стол. В Mac есть функция под названием Spaces, которая предоставит вам не один рабочий стол, а до 16. Они называются «пространствами» и работают как виртуальные рабочие столы. Главная идея заключается в том, что вы отводите один рабочий стол для программы, в которой нужно открыть много окон, или для нескольких программ, которые так или иначе связаны между собой.
Например, в одном рабочем пространстве вы открываете Safari со множеством окон, в другом - программы для общения с внешним миром (Mail, iChat и т. д.), программы для работы над проектом - в третьем, а медиаприложения (iTunes, iPhoto и т. п.) - в четвертом. Ваш Mac позволяет легко переходить от одного к другому и перетаскивать отдельные окна.
Вот так можно открыть и настроить рабочие пространства:
1. Откройте Mission Control, как описано ранее.
2. Подведите указатель мыши к правому верхнему углу экрана. Появится значок «Добавить пространство» (Add Space).
3. Нажмите на этот значок. Mission Control создаст новое рабочее пространство.
4. Нажмите на новый рабочий стол.
5. Откройте программу, которую хотите разместить на этом столе.
6. Повторите шаги с 1-го по 5-й, чтобы открыть столько рабочих столов, сколько вам нужно.
Поскольку вы наверняка не изменяли действия «горячих клавиш» для Spaces, вот несколько базовых сочетаний:
- Просмотр рабочих столов «по кругу». Удерживая клавишу Control, нажимайте стрелку «вправо», чтобы по очереди переходить от одного рабочего стола к другому, и «влево», чтобы действовать в обратном порядке. Если у вас трекпад, «смахивайте» влево или вправо четырьмя пальцами.
- Переключение на конкретный рабочий стол. Нажмите на Control + Пространство, где Пространство - номер рабочего стола, на который вы хотите переключиться. Например, Control + 2 переключит вас на второй рабочий стол, a Control + 0 - на десятый. Если у вас больше 10 столов, то на рабочие столы с номерами от 11 и выше таким образом переключиться не удастся.
- Открыть все рабочие столы сразу. Откройте Mission Control, которая отобразит миниатюры всех ваших рабочих столов. Кликните нужный стол, чтобы перейти на него.
- Перемещение отдельных окон между рабочими столами. Нажмите F9, чтобы увидеть миниатюры рабочих столов, кликните и перетащите нужное окно на миниатюру выбранного рабочего стола.
Чтобы добавить новое рабочее пространство, откройте Mission Control и переместите курсор к правому верхнему краю экрана.
Далее нажмите F9, чтобы с помощью Mission Control увидеть миниатюры рабочих столов.
| ← Завершение программ в Mac OS | Клавиатурные несоответствия для Mission Control → |
|---|
- 15/02/2013 19:58 - Синхронизация музыки и видео в Mac OS
- 15/02/2013 13:53 - Синхронизация данных с iPod, iPhone или iPad
- 15/02/2013 13:51 - Удаление программ в Mac OS
- 15/02/2013 13:48 - Запуск виджетов через Dashbord
- 15/02/2013 13:47 - Завершение программ в Mac OS
- 15/02/2013 13:42 - Клавиатурные несоответствия для Mission Control
- 15/02/2013 13:42 - Управление несколькими приложениями Mac с помощью …
- 15/02/2013 13:39 - Скрытие программ в Mac OS
- 15/02/2013 13:35 - Переключаемся между работающими программами в Mac …
- 15/02/2013 13:29 - Установка приложений в Mac OS





