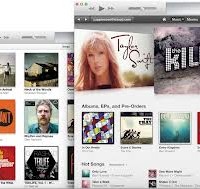
iPod (как физическое устройство, так и приложение iPod на вашем iPad или iPhone), по сути, представляет собой цифровой музыкальный плеер, поэтому вы наверняка скачиваете на него аудиоконтент или (в зависимости от типа устройства) еще и музыкальные клипы. Для того чтобы в полной мере воспользоваться всеми преимуществами iPod, необходимо разбираться в способах синхронизации этого контента. Так, например, если iPod вам нужен только как музыкальный плеер и объем его памяти позволяет записать на него всю коллекцию, ничто не помешает это сделать.
А если iPad или iPhone предназначен и для других целей, то вы, вероятно, захотите переписать на плеер лишь некоторые музыкальные композиции и видео - это упростит поиск и навигацию. В таких случаях сконфигурируйте устройство так, чтобы оно синхронизировало лишь нужные песни и клипы.
Можно указать iTunes, чтобы на устройство были перенесены последние из ваших песен или клипов, а также избранные плей-листы, исполнители, альбомы или же музыка определенного жанра:
1. Находясь в программе iTunes, выберите iPod, iPad или iPhone в списке устройств.
2. Выберите вкладку «Музыка» (Music).
3. Отметьте поле «Синхронизировать музыку» (Sync Music). С этого момента у вас появляется возможность определить, что именно будет синхронизироваться:
- Для включения в список синхронизации конкретного плей-листа выберите «Избранные плей-листы, артисты, альбомы и жанры» (Selected playlists, artists, albums, and genres). Если в избранном плей-листе имеются видеофайлы, которые вы не хотите синхронизировать, уберите галочку с поля «Включать в синхронизацию видеоклипы» (Include music videos).
- Выберите «Избранные плей-листы, артисты, альбомы и жанры», а затем в списках - отдельные объекты для синхронизации.
- Для того чтобы добавить в список синхронизации все музыкальные видеоклипы, поставьте галочку в поле «Включать в синхронизацию видеоклипы» (Include music videos).
- Если у вас iPhone или iPad, поставьте галочку в поле «Включать голосовые записи» (Include voice memos), чтобы добавить в список для синхронизации все сделанные вами голосовые записи. Отметьте поле «Автоматически заполнять свободное пространство песнями» (Automatically fill free space) - iTunes заполнит все остающееся свободное пространство на вашем устройстве музыкой из вашей библиотеки.
4. Нажмите «Синхронизировать» (Apply). iTunes синхронизируется с устройством с учетом новых настроек.
Контролировать состояние синхронизации отдельных треков можно вручную. Один из способов заключается в том, чтобы ставить или убирать галочки напротив каждого трека в вашей библиотеке iTunes.
Вот как это делается:
1. Выберите из списка устройств нужное: iPod, iPad или iPhone.
2. Выберите вкладку «Обзор» (Summary).
3. Отметьте поле «Синхронизировать только отмеченные песни и видео» (Sync only checked songs and videos).
4. Нажмите «Синхронизировать» (Apply). Если iTunes начинает синхронизацию с устройством, нажмите кнопку «Отмена» (Cancel).
5. Зайдя в список «Медиатека» (Library), нажмите «Музыка» (Music). Если в поле напротив трека имеется галочка, то iTunes синхронизирует его с вашим устройством. Если ее нет, то iTunes не будет производить синхронизацию трека. А если трек при этом уже находится на вашем устройстве, iTunes удалит его.
6. Выберите свой iPod, iPad или iPhone в списке устройств.
7. Перейдите на вкладку «Обзор» (Summary).
8. Нажмите «Синхронизировать» (Sync). Программа iTunes синхронизирует только выбранные вами треки.
Если вы сконфигурировали свое устройство так, чтобы оно синхронизировало только избранные песни и видео, уберите галочку напротив каждого трека, который не хотите синхронизировать
Существует и другой способ - перетащить треки из библиотеки «Музыка» на свое устройство:
1. Выберите в списке устройств свой iPod, iPad или iPhone.
2. Перейдите на вкладку «Обзор» (Summary) и установите галочку в поле «Обрабатывать музыку и видео вручную» (Manually manage music and videos). Программа iTunes попросит подтвердить это действие.
3. Нажмите ОК, «Применить» (Apply), а затем «Музыка» (Music).
4. Укажите треки, которые хотите синхронизировать. Если они не идут один за другим, выберите каждый, сделав одновременный клик на него и клавишу Command. Если они идут последовательно, выберите первый трек с помощью комбинации Shift + нажатие кнопки, затем, удерживая клавишу Shift, нажмите на последний трек нужной группы.
5. Нажмите на выбранный вами трек и перетащите его на иконку устройства, которая появляется в списке устройств. iTunes начинает синхронизировать выбранные треки.
| ← Синхронизация фильмов в Mac OS | Синхронизация данных с iPod, iPhone или iPad → |
|---|
- 15/02/2013 20:07 - Синхронизация подкастов в Mac OS
- 15/02/2013 20:04 - Синхронизация эпизодов телешоу в Mac OS
- 15/02/2013 20:03 - Синхронизация купленных или скачанных фильмов
- 15/02/2013 20:02 - Синхронизация фильмов, взятых в аренду в Mac OS
- 15/02/2013 20:02 - Синхронизация фильмов в Mac OS
- 15/02/2013 13:53 - Синхронизация данных с iPod, iPhone или iPad
- 15/02/2013 13:51 - Удаление программ в Mac OS
- 15/02/2013 13:48 - Запуск виджетов через Dashbord
- 15/02/2013 13:47 - Завершение программ в Mac OS
- 15/02/2013 13:43 - Управление несколькими рабочими столами через Spac…





