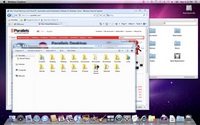
Если основную часть времени вы работаете в среде Mac, a Windows загружаете в отдельное окно при необходимости, вам поможет программа для виртуализации. Ранее мы упоминали, что на рынке есть несколько приложений для создания виртуальной среды, однако лучшее из них - это Parallels Desktop, о котором я расскажу далее.
Программу Parallels Desktop для Mac можно купить на сайте Parallels () или загрузить пробную версию. Покупать дорогую премиум-версию (Premium Edition) не обязательно: в ней нет ничего более важного для работы. После завершения загрузки установите программу Parallels Desktop for Mac.
После завершения установки Parallels Desktop запустите программу: откройте окно Finder, затем выберите «Приложения» (Applications) => Parallels Desktop. Когда вы проделаете это в первый раз, программа запросит у вас ключ активации, который вы должны были получить по электронной почте (даже если вы используете пробную Integration with Mac версию). Скопируйте этот ключ в текстовое поле «Ключ активации» (Activation Key), нажмите на значок «Активировать» (Activate), а затем ОК.
Настройка Parallels Desktop для работы с виртуальной машиной Boot Camp
Если вы уже установили Windows в разделе Boot Camp, программа установки Parallels Desktop Installer распознает ее и установит как виртуальную машину под названием My Boot Camp. Вот что нужно сделать для того, чтобы настроить Parallels Desktop для использования виртуальной машины:
1. Запустите программу Parallels Desktop. На экране появится окно входа в Parallels Desktop.
2. Выберите вариант «Использовать виртуальную машину» (Use Your Virtual Machines). Программа Parallels Desktop отобразит список доступных виртуальных машин.
3. Выберите виртуальную машину My Boot Camp.
| ← Установка Windows в новую виртуальную машину | Удаление раздела Boot Camp → |
|---|
- 16/02/2013 13:49 - Двойная загрузка с помощью «Менеджера загрузки» (S…
- 16/02/2013 13:48 - Загрузка Windows из-под Mac OS X
- 16/02/2013 13:48 - Установка Mac OS X как операционной системы по умо…
- 16/02/2013 13:46 - Совместное использование файлов в Mac OS X и Windo…
- 16/02/2013 13:43 - Установка Windows в новую виртуальную машину
- 16/02/2013 13:37 - Удаление раздела Boot Camp
- 16/02/2013 13:23 - Использование клавиатуры в Boot Camp
- 16/02/2013 12:48 - Принятие решения о размере разделов в Mac OS
- 16/02/2013 12:47 - В чем смысл разделения жесткого диска на Mac OS?
- 16/02/2013 12:46 - Создание раздела для Windows





