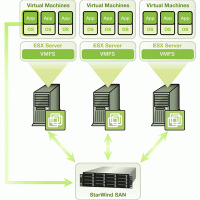
Чтобы выбрать необходимое семейство операционных систем, установите переключатель в соответствующее положение.
В нижней части окна располагается раскрывающийся список с версиями систем. Выберите в нем версию планируемой для установки операционной системы и щелкните по кнопке Далее (Next) для перехода к следующему диалоговому окну.
Этот выбор влияет только на количество оперативной памяти, которое будет выделено виртуальной машине.
5. Следующим будет диалоговое окно установки имени виртуальной машины и ее месторасположения. Чтобы выбрать имя, введите его с помощью клавиш клавиатуры в текстовом поле Virtual Machine Name (Имя виртуальной машины), чтобы выбрать ее месторасположение - щелкните по кнопке Browse (Обзор), в появившемся диалоговом окне проводника выберите искомую папку и подтвердите свой выбор щелчком по кнопке ОК. Щелкните по кнопке Далее (Next) для перехода к следующему диалоговому окну.
6. То, каким будет следующее диалоговое окно, зависит от того, какой вариант был выбран на этапе выбора конфигурации виртуальной машины. В том случае, если был выбран вариант Typical (Типичная), перейдите к выполнению следующего пункта инструкции. В том случае, если был выбран вариант Custom (Пользовательская), то сначала появится диалоговое окно указания типа процессора для виртуальной машины (с указанием количества ядер) , а затем окно выбора объема выделенной под нужды виртуальной машины оперативной памяти.
| ← Выбор объема оперативной памяти | Практика создания виртуальной машины в VMware (часть 1) → |
|---|
- 20/10/2012 14:53 - Создание учётной записи
- 20/10/2012 14:53 - Завершение установки Ubuntu
- 20/10/2012 14:53 - Установка операционной системы Windows 7
- 20/10/2012 14:53 - Подготовка разделов с помощью программы CParted
- 20/10/2012 14:53 - Действия, выполняемые для создания неразмеченного …





