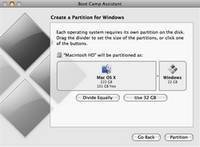
Если ваш компьютер соответствует всем упомянутым требованиям, то все должно пройти как по маслу. Тем не менее стоит еще раз кое-что проверить и окончательно убедиться в том, что ваш Mac готов и способен успешно перенести установку Windows.
Проверьте свободное место на жестком диске
Я уже упоминал, что на жестком диске необходим определенный объем свободного места, чтобы там поместилась операционная система Windows. Чуть позже мы поговорим о том, какой объем считать достаточным; сейчас же вам просто нужно знать, сколько пространства в вашем распоряжении. Самый простой способ выяснить это - открыть любое окно Finder, а затем нажать либо на Macintosh HD в списке «Устройства» (Devices), либо на любую папку внутри Macintosh HD. Finder отображает объем свободного пространства в строке статуса в нижней части открытого окна.
Находясь в окне Finder, нажмите на любую папку Macintosh HD и посмотрите на строку статуса, где будет указан объем свободного пространства на жестком диске.
Убедитесь в том, что у вас установлена самая последняя версия Mac OS X
Основные новые релизы Mac OS X (10.0, 10.1, 10.2 и так далее) выходят с интервалом от 18 месяцев до 2 лет. В промежутках Apple выпускает версии Mac OS X (10.5.1,10.5.2 итак далее) каждые несколько месяцев. Эти версии (обычно называемые обновлениями) включают в себя, говоря словами самой компании Apple, «исправления операционной системы, повышающие стабильность работы, совместимость и безопасность вашего Mac».
Имеет смысл устанавливать эти обновления как можно скорее, особенно если вы планируете значительные действия типа установки Boot Camp и Windows.
Если ваш Mac сконфигурирован так, чтобы автоматически проверять появление обновлений, то, скорее всего, на нем установлена самая последняя версия Mac OS X.
Если вы хотите в этом убедиться лично или настроили компьютер так, чтобы он не проверял появление обновлений автоматически, стоит запустить программу «Обновление ПО» (Software Update) и проверить наличие обновлений Mac OS X:
- Нажмите на значок Apple в строке меню.
- Нажмите на «Обновление ПО» (Software Update).
- Если вы видите Mac OS X Update (или же Mac OS X Update Combined), нажмите на значок «Установить» (Install).
- Введите пароль в текстовом поле «Пароль» (Password), затем нажмите ОК.
- Если вы видите на экране окно с «Лицензионным соглашением» (License Agreement), нажмите кнопку «Я согласен» (Agree). Программа «Обновление ПО» (Software Update) сообщит вам, что для установки нового программного обеспечения необходима перезагрузка.
Нажмите «Перезагрузка» (Restart). Программа перезагрузит ваш компьютер и установит обновления Mac OS X.
Убедитесь в том, что на компьютере установлена поледняя версия прошивки
Каждый Mac поставляется с прошивкой - небольшой программой, вшитой в аппаратный комплекс, которая помогает контролировать внутренние функции ряда устройств.
Для успешной работы с Boot Camp важно качество работы аппаратных средств, так как эта программа предоставляет Windows полный доступ к оборудованию. Поэтому, если в прошивке имеются ошибки или сбои, это может затруднить запуск Windows.
Apple периодически выпускает новые версии прошивки для каждой разновидности Mac. Они почти всегда характеризуются большей стабильностью и предотвращают сбои. Поэтому, для того чтобы убедиться в том, что Windows может свободно работать с «железом» вашего Mac, удостоверьтесь, что на компьютере установлена самая поледняя версия прошивки. В частности, обратите внимание на прошивку EFI (Extensible Firmware Interface) - это код, который Mac использует (помимо прочего) для загрузки операционной системы. Прошивка активно используется Boot Camp при загрузке, поэтому наличие ее последней версии значительно упростит работу Boot Camp.
Обновления прошивки EFI должны появляться в окне «Обновление ПО» (Software Update). Если этого не происходит, можете лишний раз проверить наличие обновлений. Для поиска, загрузки и инсталляции последней версии прошивки EFI проделайте следующее:
1. С помощью Safari или другого веб-браузера зайдите на сайт
2. В поле поиска укажите модель вашего Mac и тип прошивки, а затем нажмите на клавишу «Ввод» (Return). На экране появится список соответствий.
3. Если вы видите на экране ссылку на обновление прошивки EFI для вашей модели Mac, нажмите на нее. После этого вы увидите детали, касающиеся прошивки.
4. Нажмите на ссылку для загрузки обновления. Mac загружает образ диска, а затем монтирует его на рабочем столе.
5. Нажмите на значок «Продолжить» (Continue). На экране появится текст лицензионного соглашения.
6. Нажмите на значок «Продолжить» (Continue), затем на «Я согласен» (Agree). На экране появится диалоговое окно «Тип инсталляции» (Installation Туре).
7. Нажмите на значок «Установить» (Install). Программа инсталляции попросит вас ввести пароль администратора Mac.
8. В текстовом поле «Пароль» (Password) введите пароль, затем нажмите ОК. После этого начнется установка программы-загрузчика прошивки.
9. Нажмите на значок «Закрыть» (Close).
10. Нажмите на «Выключение» (Shut Down). Программа инсталляции попросит вас ввести ваш пароль администратора Mac.
11. В текстовом окне «Пароль» введите пароль, затем нажмите ОК. Программа инсталляции выключит ваш Mac.
12. Нажмите и отпустите кнопку включения компьютера. После этого он начнет работу и установит обновление прошивки. После завершения обновления ваш Mac перезагрузится.
13. После того как программа обновления прошивки сообщит вам, что прошивка обновлена, нажмите ОК.
| ← Создание раздела для Windows | Двойная система загрузки с помощью Boot Camp → |
|---|
- 16/02/2013 13:37 - Удаление раздела Boot Camp
- 16/02/2013 13:23 - Использование клавиатуры в Boot Camp
- 16/02/2013 12:48 - Принятие решения о размере разделов в Mac OS
- 16/02/2013 12:47 - В чем смысл разделения жесткого диска на Mac OS?
- 16/02/2013 12:46 - Создание раздела для Windows
- 16/02/2013 12:34 - Двойная система загрузки с помощью Boot Camp
- 16/02/2013 12:22 - Комбинации клавиш при загрузке
- 16/02/2013 12:18 - Обмен файлами между Mac OS X и Windows
- 16/02/2013 12:18 - Конфигурирование виртуальной машины
- 16/02/2013 12:16 - Переключение между Mac OS X и Windows





