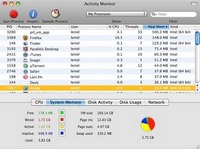
ЦП (центральный процессор, или просто процессор) - это микросхема внутри компьютера, которая действует как его управляющий и командный центр. Почти все, что вы делаете на компьютере Mac, и практически все процессы, которые в нем происходят, проходят через ЦП.
Проще говоря, это очень важный компонент компьютера, и контроль за тем, насколько он загружен работой, всегда оправдывается. Если компьютер стал отзываться на ваши действия не так быстро, как обычно, или программа стала работать слишком медленно, - возможно, процессор загружен почти на всю свою мощность.
Проверить это можно с помощью утилиты «Мониторинг системы» (Activity Monitor), которая покажет список всех процессов системы, а также сообщит, какая доля ресурсов процессора (в процентах) используется.
Выполните следующие действия:
1. Нажмите Finder на панели Dock. Откроется окно программы Finder.
2. Выберите «Программы» (Applications) => «Утилиты» (Utilities) О «Мониторинг системы» (Activity Monitor).
3. Нажмите вкладку «ЦП» (CPU).
Основная часть окна «Мониторинг системы» (Activity Monitor), заполнена списком работающих программ, которые называются процессами. Процесс - это работающий экземпляр какой-либо программы. Процессами являются все приложения, которые вы запускаете, а также все работающие в фоновом режиме программы, необходимые для четкой работы компьютера.
По умолчанию «Мониторинг системы» показывает процессы, связанные с вашей учетной записью: запущенные приложения, объекты входа вашей учетной записи и другие программы, которые Mac активирует, когда вы входите в систему. Однако это далеко не полный список работающих процессов.
С помощью раскрывающегося списка можно вывести другой набор процессов. Вот наиболее важные пункты этого списка:
- «Мои процессы» (My Processes). Выводит список процессов, установленный по умолчанию.
- «Все процессы» (All Processes). Показывает полный список всех работающих процессов.
- «Активные процессы» (Active Processes). Выводит список только тех процессоров, которые используют или недавно использовали процессор.
- «Неактивные процессы» (Inactive Processes). Показывает список тех процессов, которые уже некоторое время не используют процессор.
- «Процессы в окнах» (Windowed Processes). Выводит список процессов, которые связаны с работающими программами, показанными на панели Dock (то есть программ, имеющих окна, благодаря которым вы можете взаимодействовать с этими программами).
- «Выбранные процессы» (Selected Processes). Этот пункт используется, если надо вывести какую-то другую группу процессов. Если вы хотите следить за определенными процессами, выделите их, а затем выберите пункт «Выбранные процессы» (Selected Processes).
- Какой бы набор процессов ни был выведен, их список всегда состоит из нескольких колонок, информирующих о том, какие ресурсы использует каждый процесс. Вот список основных колонок:
- PID. В этой колонке показан идентификатор процесса - уникальное число, которое Mac назначает каждому выполняемому процессу.
- «Имя процесса» (Process Name). Это имя, присвоенное процессу (обычно имя исполняемого файла). Рядом с именем процесса в окне показан значок этого окна.
- «Пользователь» (User). В этой колонке указывается имя пользователя или службы, которые запустили процесс.
- «% ЦП» (% CPU). Для вас эта колонка самая главная: она показывает долю ресурсов процессора, которую использует процесс. Если система становится неповоротливой, ищите процесс, который заниMacт все или почти все ресурсы ЦП. Большинство программ монополизируют процессор на короткие отрезки времени, но если программа «прилипла» к процессору на 100% в течение долгого времени, то, скорее всего, что-то не так. В этом случае попробуйте завершить программу или процесс.
- «Потоки» (Threads). Это значение показывает, сколько потоков использует каждый процесс. Поток - одна из функций, выполняемых программой, которая работает независимо от других ее функций и (обычно) одновременно с ними. В этом случае говорят, что программа поддерживает многопоточность. Многопоточность, как правило, повышает скорость работы программы, но программы с необычно большим количеством потоков могут замедлять работу компьютера, поскольку он будет тратить много времени на переключение с одного выполняемого потока на другой.
- «Физ. память» (Real Mem). Это значение приблизительно показывает, сколько памяти использует процесс. Оно менее информативно, поскольку процесс действительно может требовать для своей работы очень большого объема памяти. Однако если вы не используете процесс, а количество занятой им памяти все возрастает, это может быть индикатором проблемы, и такой процесс следует завершить.
- «Тип» (Kind). В этой колонке указано, для какого типа процессоров написана программа - Intel или PowerPC.
- «Время ЦП» (CPU Time). Чтобы отобразить эту колонку, выберите «Вид» (View) => «Колонки» (Columns) => «Время ЦП» (CPU Time). В ней показано общее время в днях, часах, минутах и секундах, в течение которого процесс использовал ЦП от момента своего запуска. Если вы видите процесс, который использовал чрезмерно много времени процессора (например, несколько часов, тогда как у других программ это время измеряется минутами или секундами), вполне возможно, что процесс вышел из-под управления и его необходимо завершить.
В нижней левой части окна «Мониторинга системы» (Activity Monitor) отображается общая загрузка процессора. Вы видите значения времени в процентах, затрачиваемого на задачи «Пользователя» (User) - процессы, запущенные от имени вашей учетной записи; «Системы» (System) - процессы, которые использует Mac для своей работы и «Не занято» (Idle) - количество неиспользуемых ресурсов ЦП.
Следить за работающими в компьютере процессами можно через «Мониторинг системы».
| ← Изменение приоритета процесса | Наблюдение за компьютером Mac для выявления неисправностей → |
|---|
- 15/02/2013 21:51 - Пропуск объектов входа в Mac OS
- 15/02/2013 21:50 - Проверка наличия обновлений для программ
- 15/02/2013 21:50 - Наблюдение за активностью жесткого диска
- 15/02/2013 21:47 - Наблюдение за использованием памяти в Mac OS
- 15/02/2013 21:46 - Изменение приоритета процесса
- 15/02/2013 21:42 - Наблюдение за компьютером Mac для выявления неиспр…
- 15/02/2013 21:41 - Основные шаги по устранению неполадок программ в M…
- 15/02/2013 21:38 - Отслеживание проблем и ошибок в Mac OS
- 15/02/2013 21:38 - Общие методы устранения неисправностей в работе пр…
- 15/02/2013 21:37 - Восстановление системы Mac OS





