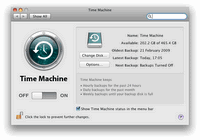
Если на вашем компьютере Mac работает операционная система Leopard (OS X 10.5) или более новая, сделать резервную копию чрезвычайно просто благодаря тому, что в этой версии MAC OS X появилась утилита Time Machine. Это приложение для резервного копирования, которому нет аналогов в мире Windows.
Сначала Time Machine создает резервную копию всего содержимого компьютера Mac.
После этого Time Machine делает каждый час новую резервную копию, в которую включаются только те файлы и папки, которые были созданы или изменены после предыдущего резервного копирования, выполненного час назад.
Каждый день Time Machine делает суточную резервную копию, в которую включаются только те файлы и папки, которые были созданы или изменены после предыдущего суточного копирования.
Каждую неделю Time Machine делает недельную резервную копию, в которую включаются только те файлы и папки, которые были созданы или изменены после предыдущего недельного копирования.
Все эти действия выполняются автоматически, поэтому утилита Time Machine использует принцип «включил и забыл, а оно работает» - как раз то, что нужно! Однако и это не все, что делает Time Machine. Она также сохраняет старые резервные копии:
- за последние 24 часа;
- ежедневные копии за последний месяц;
- еженедельные копии, пока не переполнится место, отведенное под резервное копирование, после чего удаляются самые старые копии, чтобы освободить место для новых.
Утилита Time Machine получила свое название именно благодаря тому, что хранит старые резервные копии. Она дает вам возможность вернуться в прошлое и восстановить не просто файл, а один из его промежуточных вариантов. Допустим, в понедельник вы создали файл и внесли в него некий текст. Затем весь вторник вы этот текст редактировали. Если в пятницу вы поймете, что в процессе редактирования во вторник удалили часть исходного текста, который нужно было оставить, просто восстановите версию документа, существовавшую в понедельник.
Утилита Time Machine настолько проста и потенциально полезна, что вы должны сделать ее частью своего набора инструментов резервного копирования. Однако у нее есть и обратная сторона: резервные копии создаются только на другом жестком диске, подключенном к компьютеру Mac (обычно это внешний жесткий диск с интерфейсом USB или FireWire, но может быть и второй жесткий диск, установленный внутри компьютера). Нельзя, например, создавать резервные копии в сетевой папке. (Если вы хотите выполнять резервное копирование по сети, то вам придется купить новое устройство компании Apple - Time Capsule, см. сайт )
После того как вы подключите к компьютеру внешний жесткий диск с интерфейсом USB или FireWire, необходимо настроить Time Machine, чтобы она использовала этот диск как хранилище резервных копий:
1. Нажмите правой кнопкой на значок Time Machine на панели Dock, затем «Открыть настройки Time МасЫпе» (Open Time Machine Preferences).
2. Нажмите на значок «Выбрать диск» (Select Disk). Утилита Time Machine отобразит список жестких дисков вашего компьютера, которые можно использовать для резервного копирования.
3. Нажмите на жесткий диск, который хотите использовать для этой цели.
4. Нажмите на «Выбрать диск».
Когда снова появится окно «Настройки Time МасЫпе» (Time Machine Preferences), вы увидите, что утилита включена и начала отсчет 120 секунд перед первым резервным копированием. (Если вы не хотите, чтобы резервное копирование делалось сразу же, нажмите значок X рядом со счетчиком секунд.).
Когда вы открываете окно настроек Time Machine, в нем отображается текущее состояние утилиты - «Вкл.» (ON) или «Выкл.» (OFF), сколько места осталось на диске для резервных копий и даты, а также время самой старой и самой последней резервных копий.
Окно утилиты Time Machine показывает устройство резервного копирования, количество свободного места на нем, даты самой старой и самой последней резервных копий.
Чем больше данных хранится на диске, тем больше времени заниMacт первоначальное резервное копирование. Если среди данных есть такие, резервные копии которых вам не нужны, например записанные телепередачи, которые вы, посмотрев, удаляете, то было бы неплохо исключить такие файлы и папки из процедуры резервного копирования.
Вот как это сделать:
1. В окне Time Machine нажмите «Дополнительно» (Options). Утилита выведет список объектов, исключаемых из резервных копий (вначале этот список содержит только диск, на котором хранятся резервные копии, что, безусловно, имеет смысл.)
2. Нажмите значок «+».
3. Выберите папку или файл, которые хотите исключить из процедуры резервного копирования.
4. Нажмите «Исключить» (Exclude). Утилита добавит выбранный файл или папку в список «Не создавать резервные копии для следующих объектов» (Do not back up list). Можно дать утилите Time Machine указание исключить определенные файлы или папки из резервного копирования.
5. Повторяйте шаги со второго по четвертый, чтобы добавить в список все папки файлы, резервные копии которых вам не нужны.
6. Нажмите «Сохранить» (Done).
| ← Создание копии жесткого диска в виде образа | Выполняем резервное копирование → |
|---|
- 15/02/2013 21:38 - Общие методы устранения неисправностей в работе пр…
- 15/02/2013 21:37 - Восстановление системы Mac OS
- 15/02/2013 21:36 - Восстановление файлов с помощью утилиты Time Machi…
- 15/02/2013 21:35 - Восстанавливаем систему из резервной копии
- 15/02/2013 21:34 - Создание копии жесткого диска в виде образа
- 15/02/2013 21:28 - Выполняем резервное копирование
- 15/02/2013 21:26 - Создание второго загрузочного устройства
- 15/02/2013 21:25 - Создание второй учетной записи пользователя
- 15/02/2013 21:25 - Готовимся к неполадкам в Mac OS
- 15/02/2013 21:24 - Затирание свободного места на жестком диске





