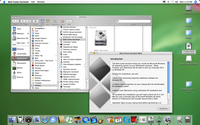
Итак, вы, наконец, готовы начать работу с Boot Camp. Вот что нужно сделать для запуска «Ассистента Boot Сатр» (Boot Camp Assistant) и создания нового раздела для инсталляции Windows:
1. Если у вас ноутбук Mac, подключите его к электрической сети.
2. Введите пароль администратора.
3. В меню Finder выберите «Программы» (Applications) С «Утилиты» (Utilities). Можете нажать клавиши Shift + Command + U. На экране появится папка «Утилиты».
4. Дважды нажмите на значок «Ассистент Boot Сатр» (Boot Camp Assistant). После этого запустится программа и появится окно «Введение» (Introduction).
5. Нажмите на значок «Продолжить» (Continue). На экране появится диалоговое окно загрузки ПО поддержки Windows. Оно используется для того, чтобы уточнить, каким образом Boot Camp должен получать доступ к драйверам устройств и другим вспомогательным программам, необходимым для нормальной работы аппаратной части Mac с Windows.
6. Выберите нужный вариант:
- Загрузка файлов поддержки Windows для Mac. Этот вариант подходит, если у вас нет оригинального инсталляционного DVD или флеш-драйва: он позволяет сохранить файлы поддержки на внутренний или внешний диск.
- Использование инсталляционного диска Mac OS X, поставлявшегося с компьютером. Этот вариант предпочтителен, если у вас имеется инсталляционный DVD или флеш-драйв.
7. Нажмите на значок «Продолжить» (Continue). Если вы решили загрузить вспомогательное программное обеспечение Windows, начинается загрузка «Ассистента Boot Сатр» (Boot Camp Assistant). Если вы не загружали такую программу, то на экране появится диалоговое окно «Создать раздел для Windows» (Create a Partition for Windows), поэтому переходите к шагу 10.
- Скопировать нужные программы на CD или DVD. Этот вариант следует выбрать, если вы хотите использовать для дальнейшей работы внешний компакт-диск.
- Сохранить копию на внешний драйв. Ваши файлы будут копироваться на внешний жесткий диск или USB-флеш.
8. Вставьте или присоедините диск (внешний драйв), а затем нажмите на значок «Продолжить» (Continue).
9. Сохраните вспомогательные файлы. Когда «Ассистент Boot Сатр» завершит копирование файлов, он отобразит диалоговое окно «Создать раздел для Windows* (Create a Partition for Windows).
- CD или DVD. Нажмите «Создать диск» (Burn).
- Внешний диск. Выберите в списке нужный вам диск, а затем нажмите «Сохранить» (Save).
10. Нажмите и перемещайте точку, разделяющую два раздела, до тех пор, пока раздел Windows не приобретет нужный размер. Можете также использовать вариант «Поделить на равные части» (Divide Equally) для того, чтобы оба раздела имели одинаковый размер.
11. Нажмите «Разбить диск на разделы» (Partition). Mac OS X производит разметку разделов на жестком диске (а это может занять немалое время в зависимости от размера диска).
| Установка Windows на Mac → |
|---|
- 16/02/2013 13:51 - Установка Windows на Mac
- 16/02/2013 13:50 - Загрузка Mac OS X из Windows
- 16/02/2013 13:49 - Двойная загрузка с помощью «Менеджера загрузки» (S…
- 16/02/2013 13:48 - Загрузка Windows из-под Mac OS X
- 16/02/2013 13:48 - Установка Mac OS X как операционной системы по умо…





